Mass edit and mass actions are one of the most used features by our users. In this post, we'll explain what tools are available to you to speed up your work with Salesforce records.
First, here is what can you do with your Salesforce records with Ascendix Search app:
- Bulk edit records
- Add a note in bulk
- Add a new event in bulk
- Log a call in bulk
- Mass follow/unfollow
- Send mass email
- Add to Ad-Hoc list
- Export records to Excel
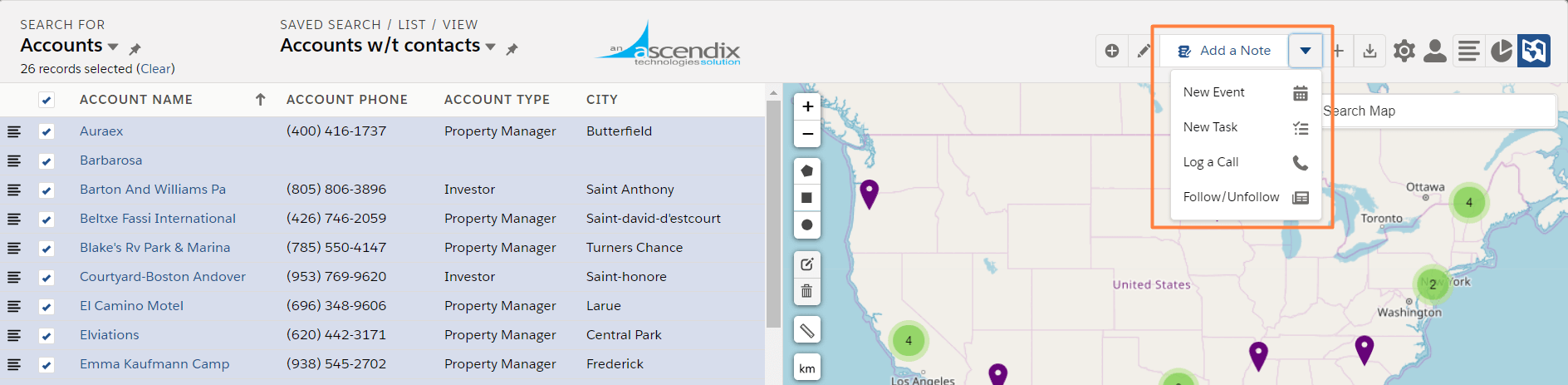
Ascendix Search - Available Mass Actions
Bulk Edit Records
Bulk editing allows you to quickly edit records in bulk from the search results window. You can edit the selected records, all records in the current view, or all records matching the search criteria (up to 2,000 records per time). Also, you can mass update multiple fields at once!
Step 1. After you’ve completed a search, start by checking the records you wish to bulk edit (if you want to edit all records matching the search criteria, then no need to check records).
Step 2. Now select the pencil to bulk edit your records or use the drop-down to bulk create notes, events, tasks, calls, or to add to a marketing campaign (for contacts and leads only).
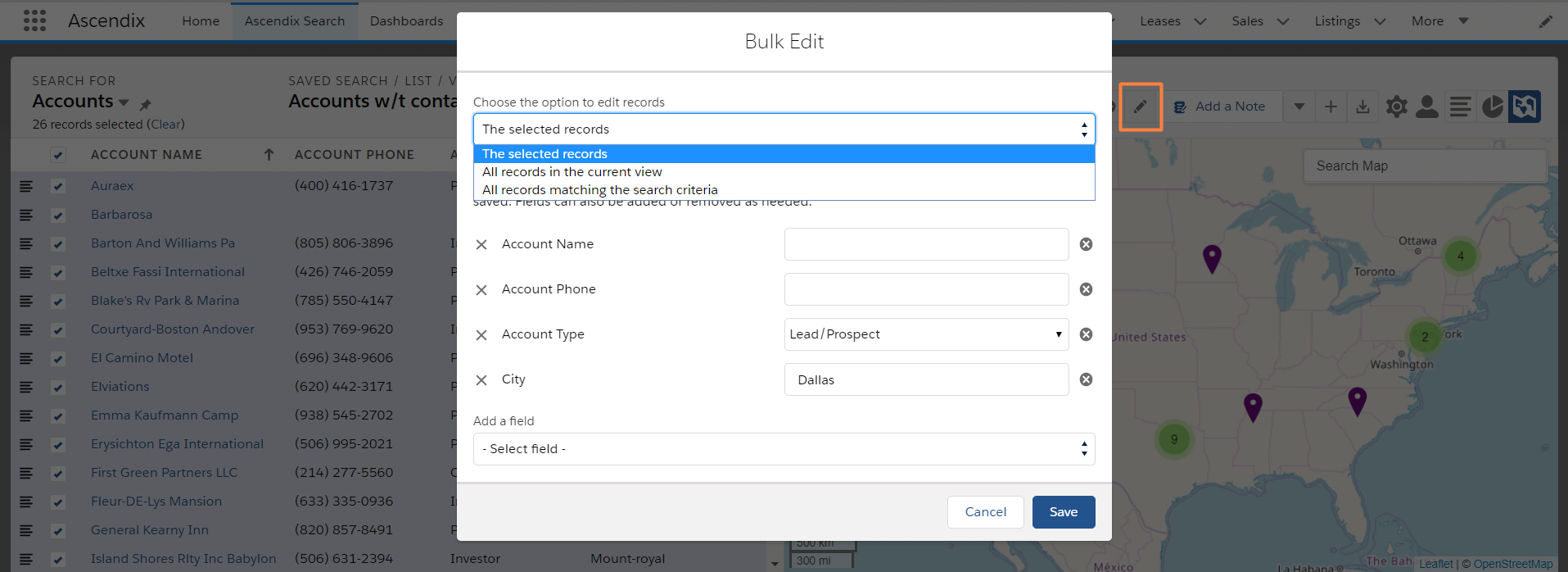
Ascendix Search - Records Bulk Editing
Adding Notes in Bulk
Ascendix Search gives the ability to add notes to multiple companies/contacts without leaving your Search Results. You can add up to 2,000 notes per time. Also, you can create private notes that will be available only to you by checking Prevent note from being viewed by other users with access to this record. Besides, you can create notes right from a Preview Panel.
Step 1. Start by selecting the record(s) you wish to add a note to.
Step 2. Select Add a Note.
Step 3. Select the records to add a note to. You have 3 options:
- Add notes to the selected records.
- Add notes to all records in a current view (on this page).
- The first 2,000 records matching the search criteria.
Step 4. Add the note title and comments (if needed).
Step 5. Select Save.
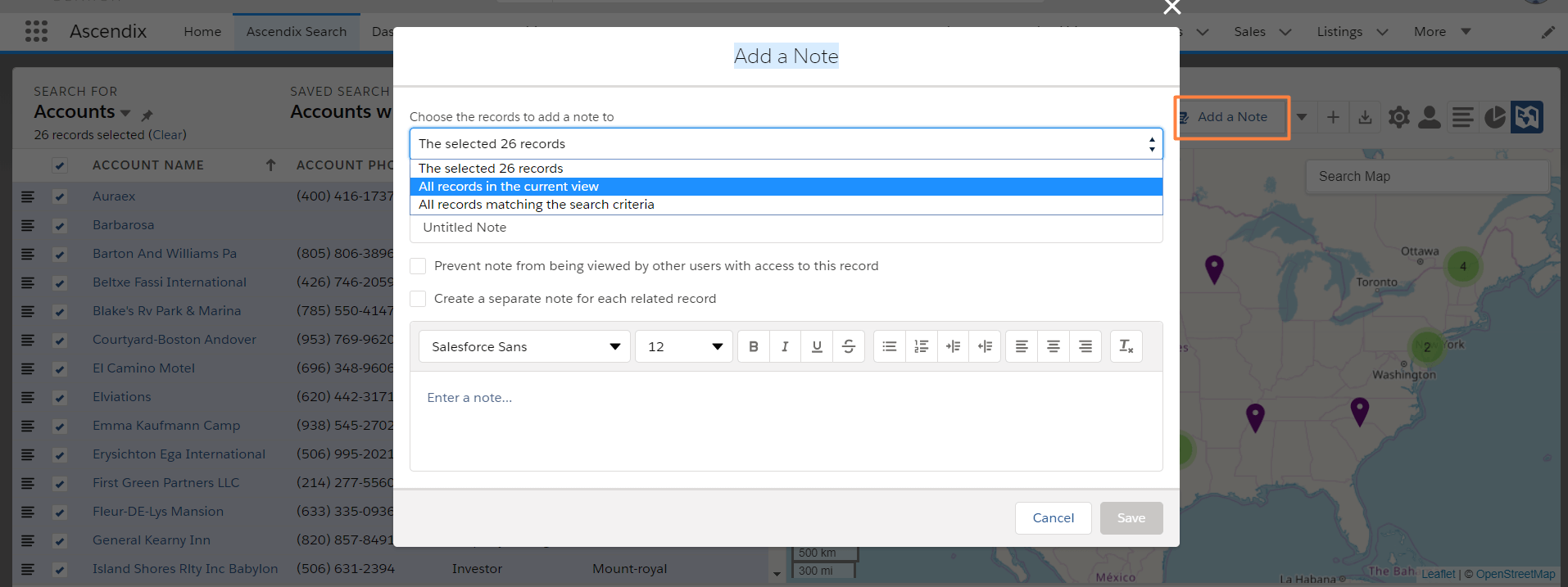
Ascendix Search - Adding a Note in Bulk
Schedule an Event in Bulk
You can create events in bulk with Ascendix Search. You can add up to 500 events per time for contacts or accounts.
Step 1. Select record (s) in the search results.
Step 2. Select New Event from the Add a Note dropdown.
Step 3. From here schedule the event and click Save after you are done.
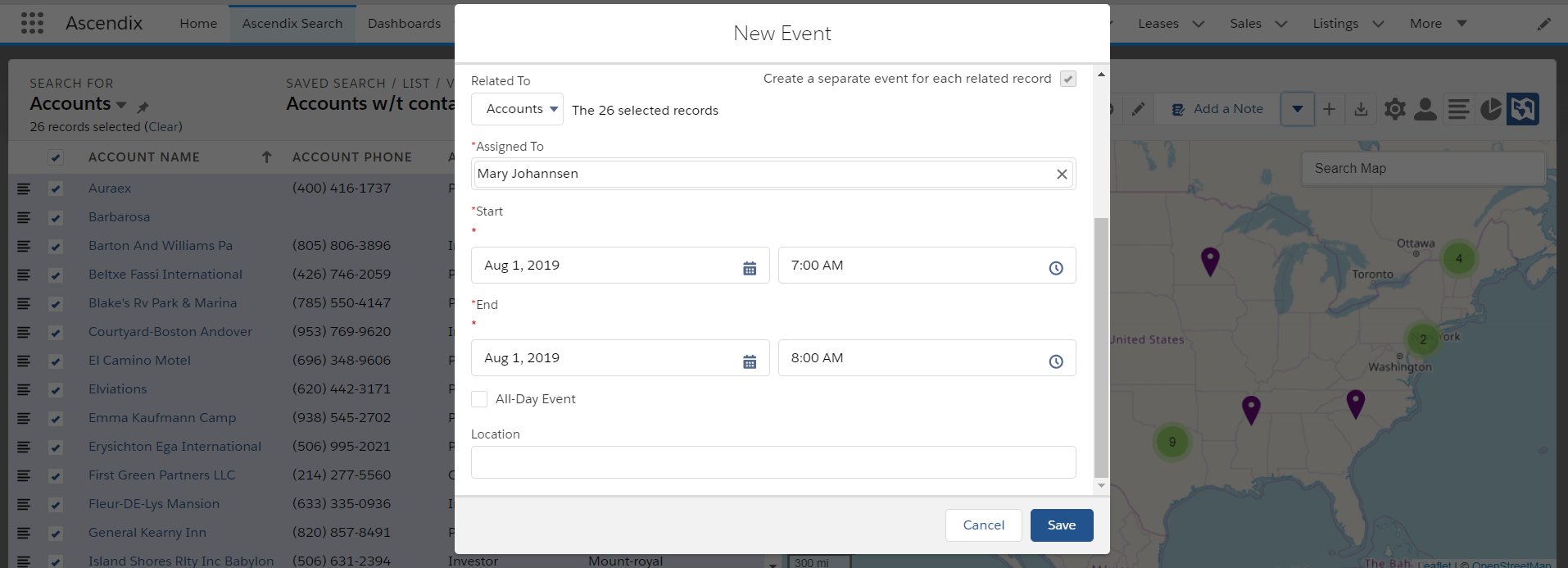
Ascendix Search - Adding Events to Multiple Records
Add a Task in Bulk
Adding a Task has never been easier. You can add up to 500 tasks per time for your contacts or accounts.
Step 1. Select record (s) in the search results.
Step 2. Select New Task from the Add a Note dropdown
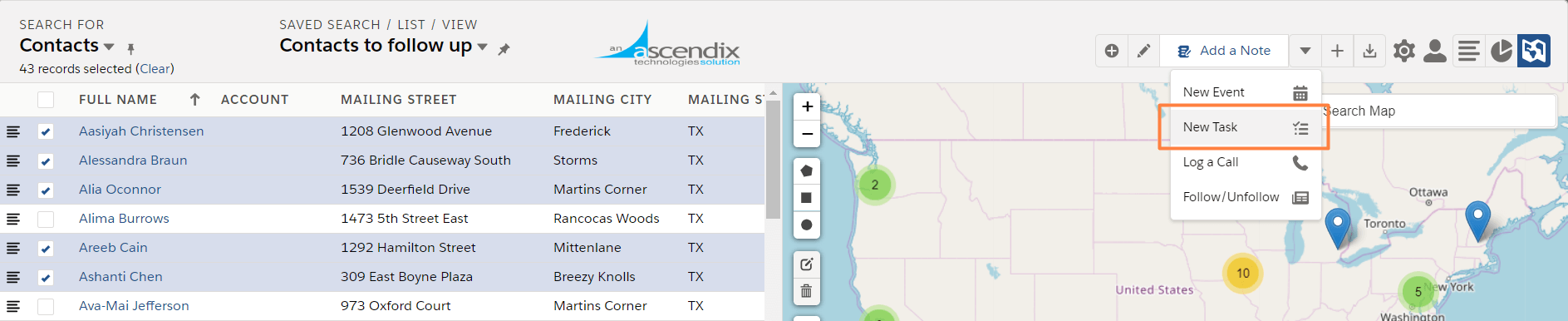
Ascendix Search - a New Task Button
Step 3. Add a subject, select the Due date (optional), and status of the task.
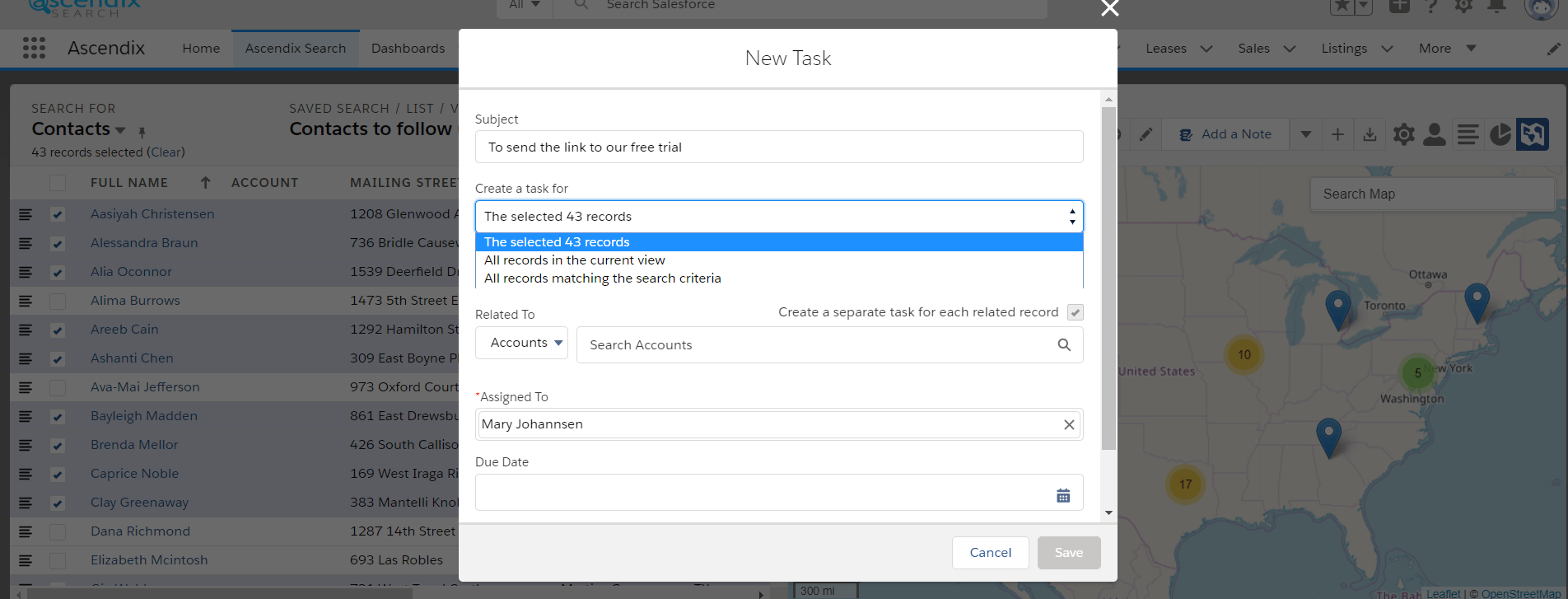
Ascendix Search - Adding New Tasks in Bulk
Log a Call in Bulk
You can log your calls in bulk with Ascendix Search. Right now, you can log up to 500 calls at a time.
Step 1. Select accounts or contacts in the search results.
Step 2. Select Log a Call from the Add a Note dropdown.
Step 3. Log a call and click Save after you are done.
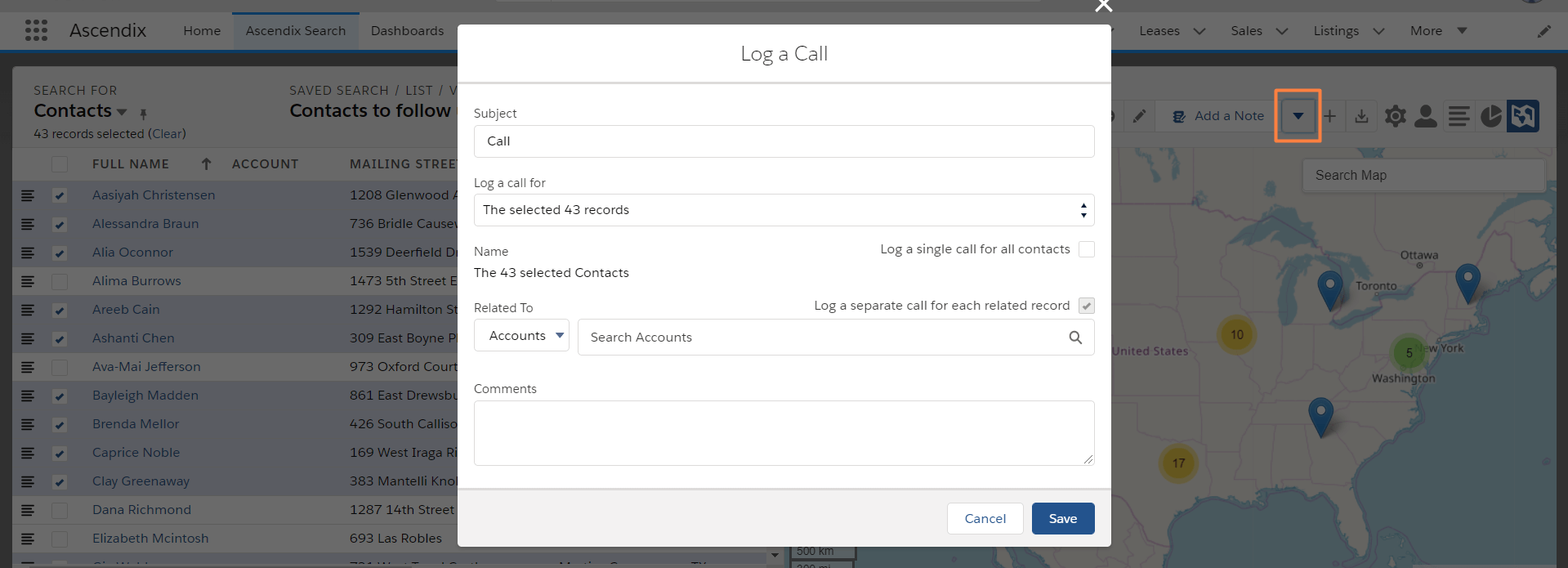
Ascendix Search - Adding Multiple Calls in One Action
Mass Follow and Unfollow
By default, you can follow up to 500 records in Salesforce. If you use this feature actively, you'll quickly understand that you'll need the way to get a list of records you follow (which is not easy if you are not an Ascendix Search user) and an ability to unfollow records in bulk. We have a solution!
Step 1. Select records you wish to follow or unfollow and click Follow/Unfollow button
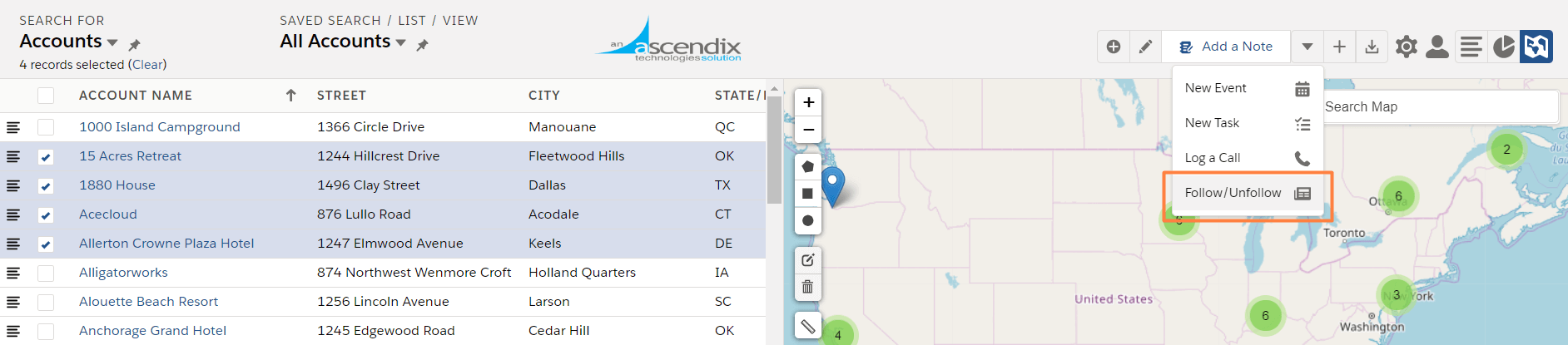
Ascendix Search - Follow/Unfollow Records in Bulk
Step 2. Select an action: follow or unfollow and click OK
Also, you can use Followed by Me search criterion to get a list of records you follow:
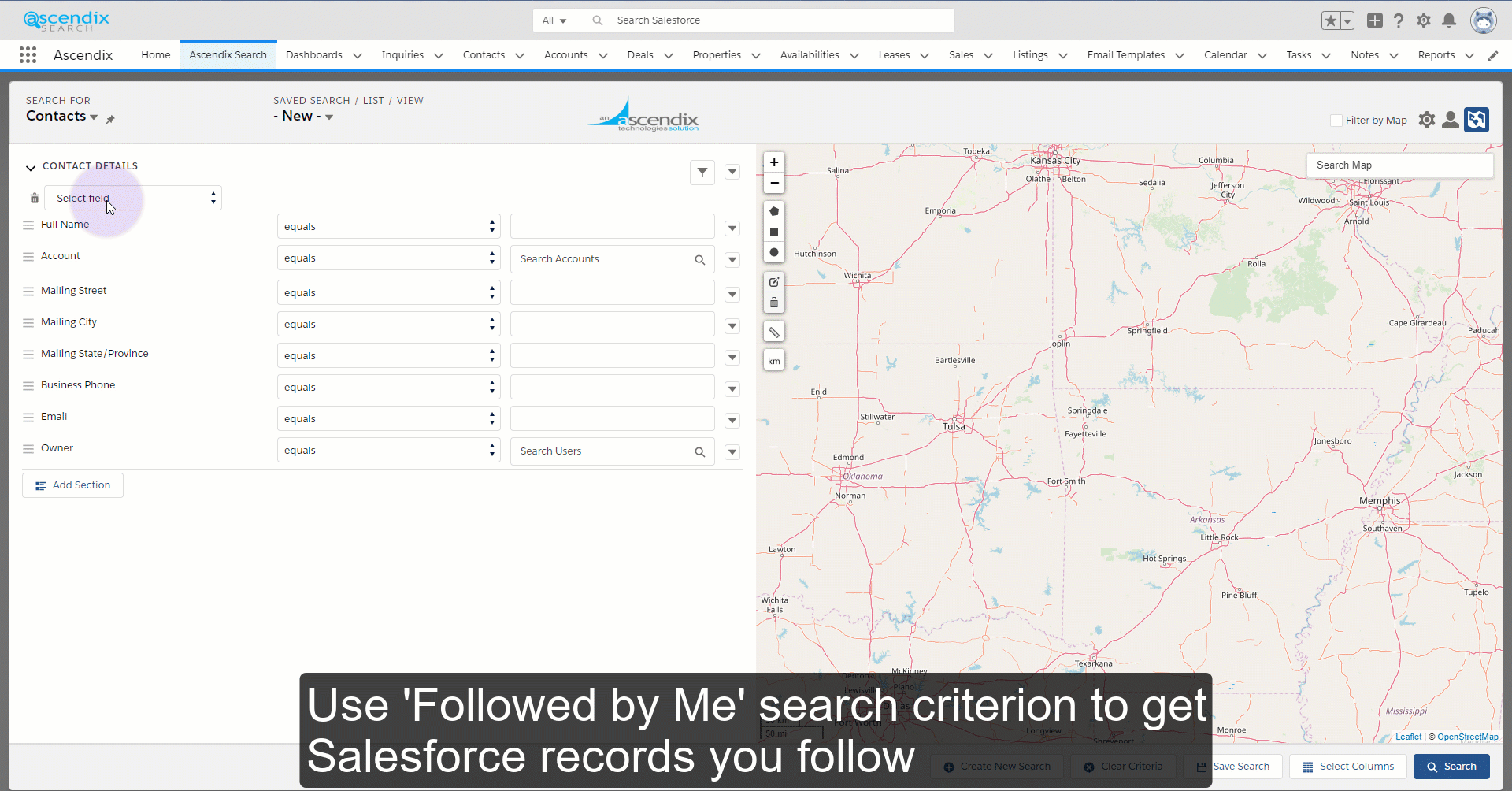
Sending Mass Emails
Emailing contacts & leads has never been easier! Ascendix Search supports sending up to 150 emails at a time. Learn more.
You can send emails to:
- All records in the current view
- Your saved search/system view or Ad-Hoc list
- Picked records from the list
To send mass emails:
Step 1. Click on the Email icon at the top right corner of the Ascendix Search. The Email popup will appear.
Step 2. Select the list you want to mass email in the Send email to the field.
Step 3. Select the name of the list if you chose to mass email to a saved search/System view or Ad-Hoc list.
Step 4. Type your message or Insert a Template. Insert attachment if you need it. Hit the Send button!
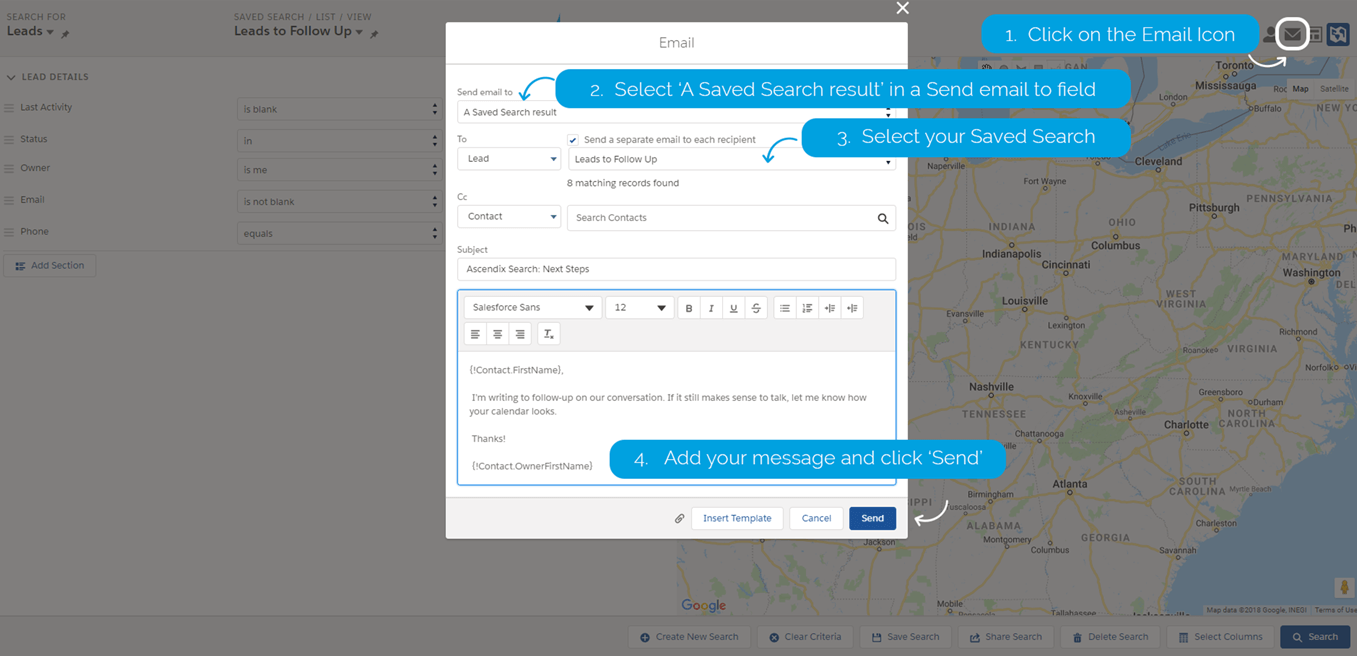
Ascendix Search - Sending Emails to Multiple Recipients