Ascendix Search app lets you save your searches for future needs so you won't need to recreate the same search every time when you need to get certain data. For each search, you can customize results columns and define charts and graphs for further analysis of your search results.
E.g., you can create a list of Contacts you should call once and then focus on approaching Contacts in the list, not recreating the search criteria.
Our extensive list of relative date search operators like on or before X days/weeks/months and advanced search functionality will help you to create searches that you can re-use without modifications.
Step 1. Select Save Search from the bottom right of the screen.
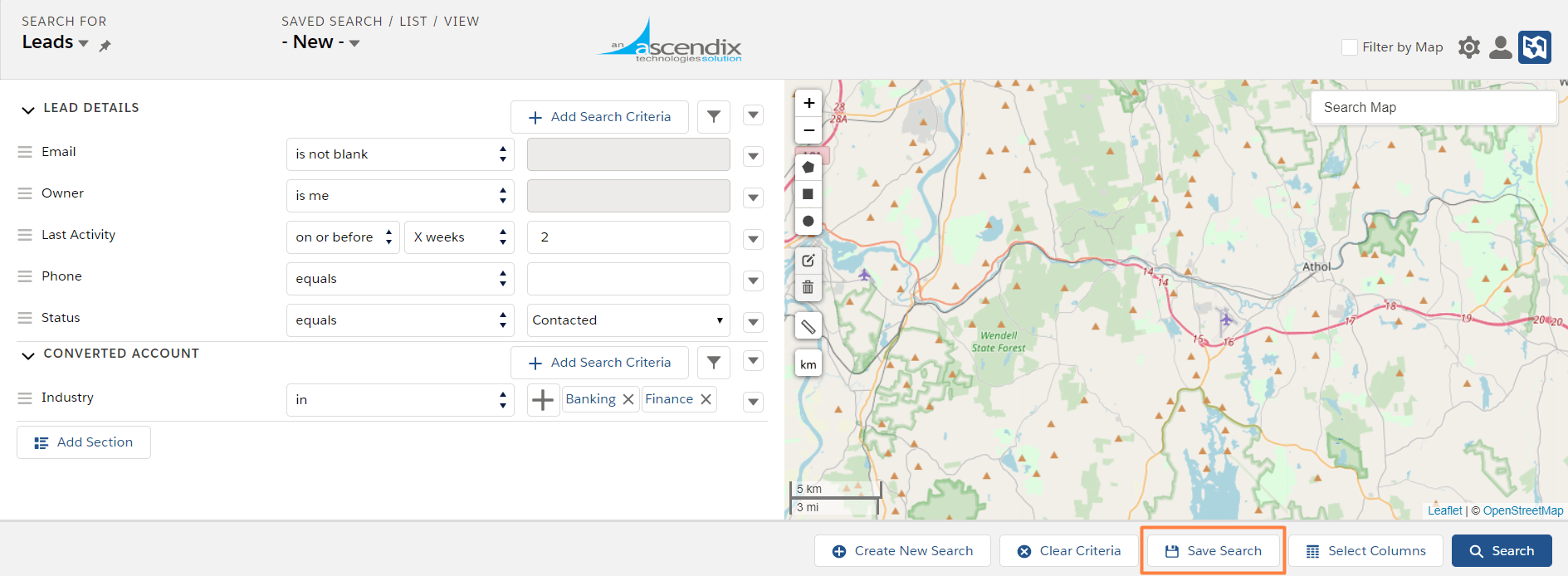
Step 2. You will be prompted to fill out a Name & Description for your search.
Step 3. Click Save when done. Make sure to check Save as new if you don’t want to rewrite the existing search.
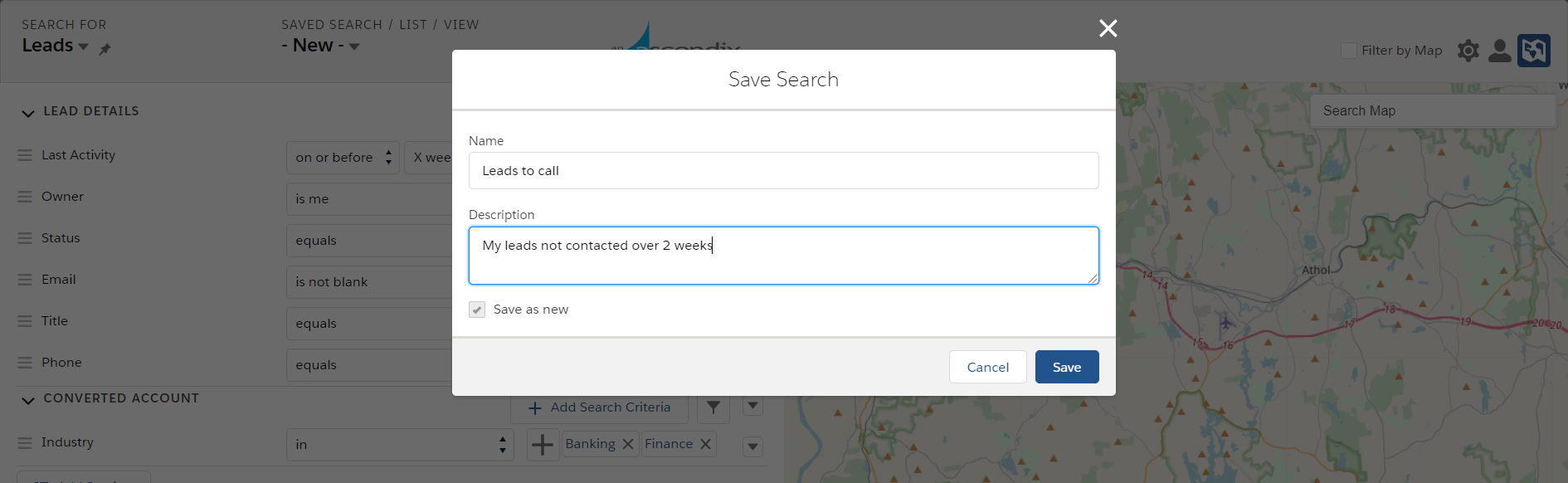
Ascendix Search - Saving Search
Your saved searches will appear in the Saved Search dropdown at the top. Besides, you'll access saved System Views here as well.
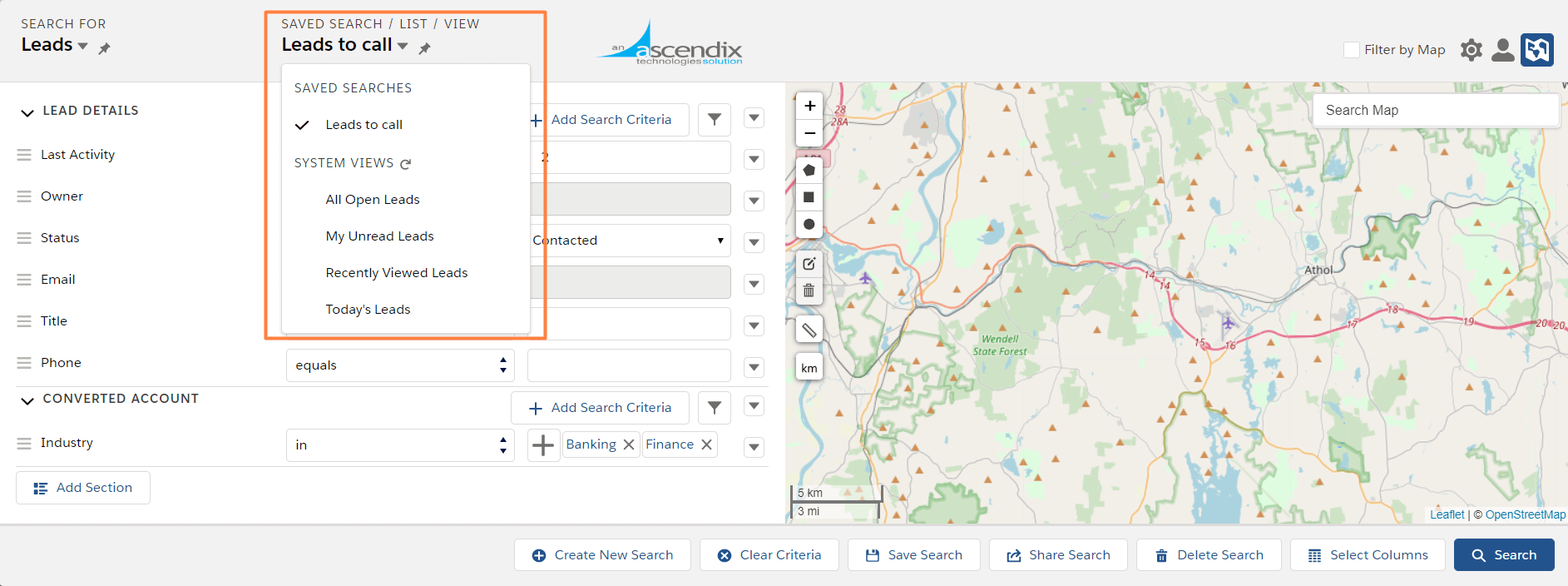
Ascendix Search - Saved Searches List
You can always edit your saved search and choose to save it as a new search or save this search. When you have a saved Search opened, you can create new searches by using the +Create New Search button.
All saved searches are private by default unless expressly shared with others in the organization.
Sharing a Search
Sometimes you want to quickly share information with your team or coworker. Ascendix Search has got you covered. You can easily share your saved searches with individual users or teams.
Here is how to share your search:
Step 1. Select Share Search from the bottom right of the screen. The Share Search button will only appear for saved searches. Be sure to save before sharing.
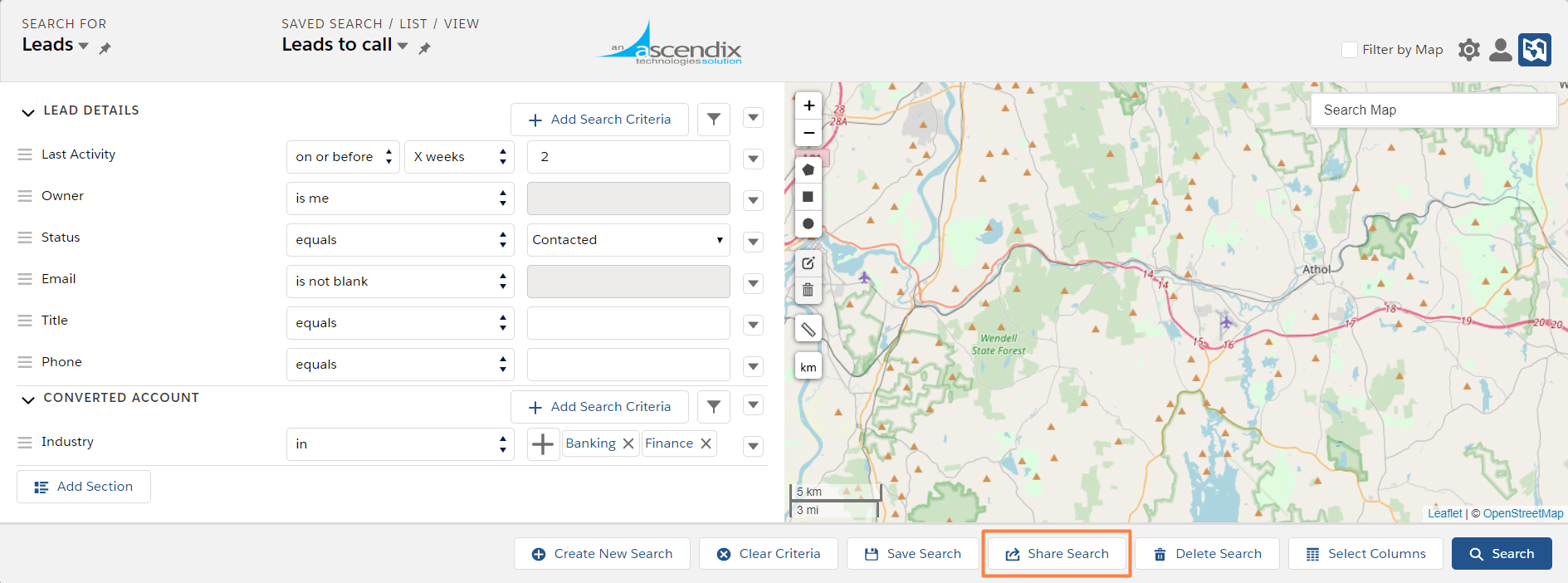
Ascendix Search - Sharing a Search
Step 2. Choose to share your search with users or groups. Start typing the names in the Search Group field and select the magnifying glass.
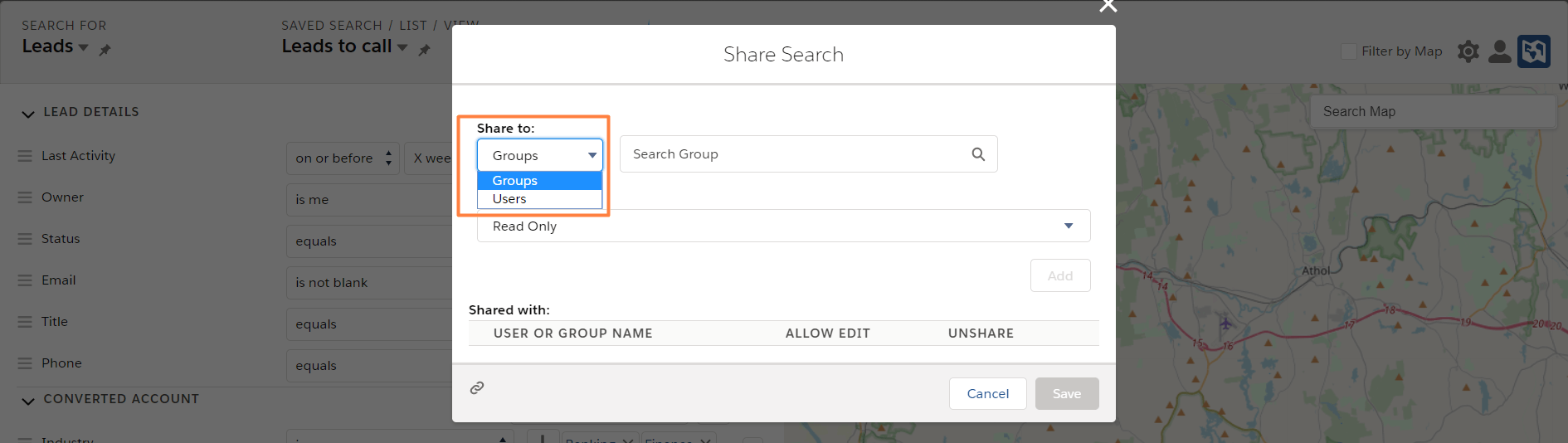
Step 3. Select the user/group you want to share your search with and select Read/Write Access level if you wish to grant them edit permissions.
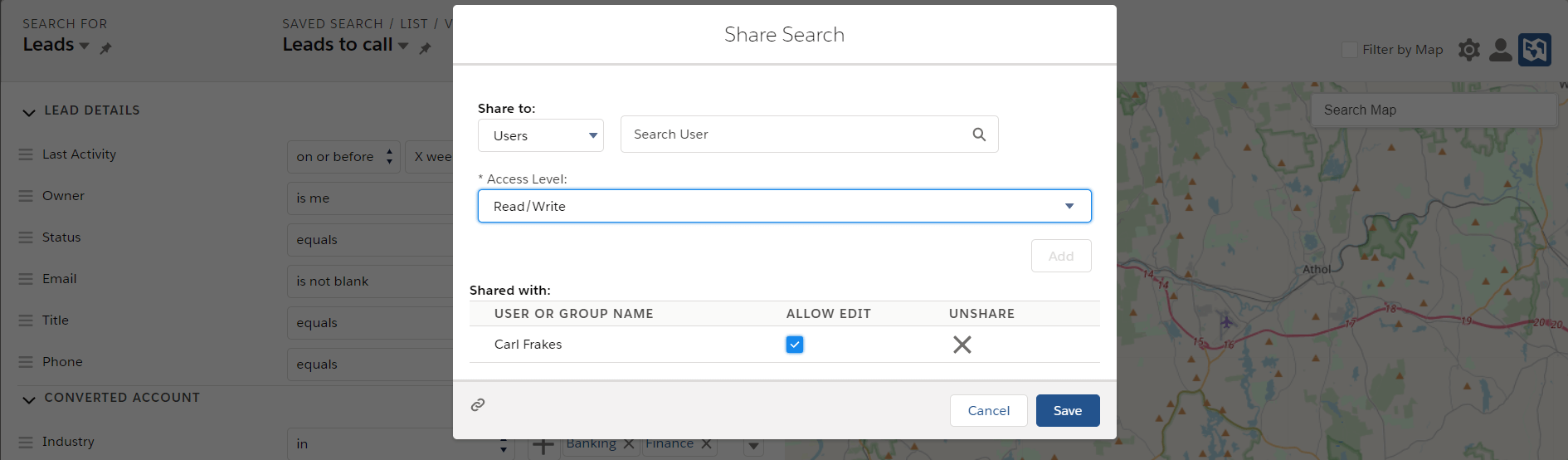
Ascendix Search - Granting Read/Write Access level
You can see users/teams you shared your search within the Section ‘Shared with’. Check/uncheck Allow Edit or Unshare the Search anytime.
By clicking the Get a link icon in the left bottom corner, you get the link to this search.
*Read/Write access level allows the selected user(s) to edit your search and those changes will be reflected in your saved searches.
Deleting a Saved Search
Have a Saved Search that you no longer need? Let’s quickly go through and delete them.
Step 1. From Saved Search select the search you would like to delete.
Step 2. Now click Delete Search.
Step 3. You will be prompted to confirm your deletion. Click OK if you are ready to delete it.
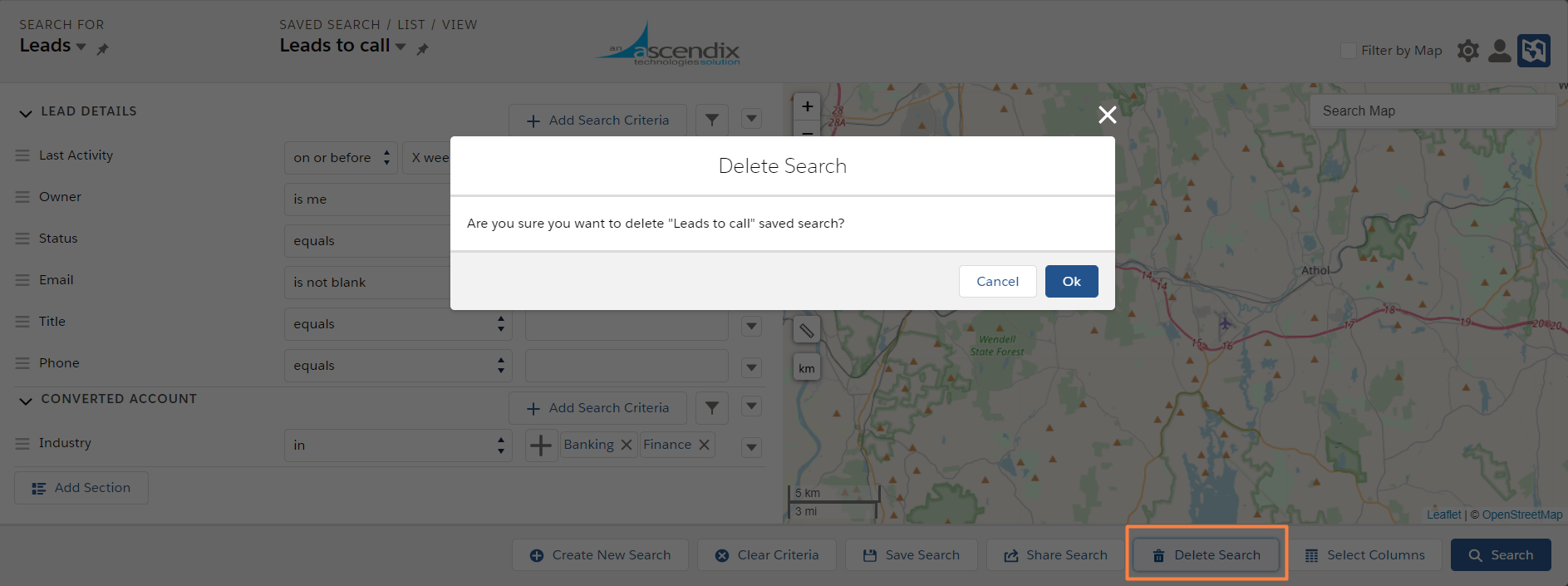
Ascendix Search - Deleting of a Saved Search
You are done!