To enhance user experience, Ascendix Search allows admin users to configure a list of objects for Composer. With this feature, users no longer have to scroll through a long list of objects to find the one they need. In this guide, we will walk you through the steps to configure the list of objects for Composer.
- Navigate to the Ascendix Search Setup, Composer tab, and hit the Configure list of objects for Composer button:

- Apply filter checkbox:

- Once the Apply Filter checkbox is selected, a new window titled "Configure List of Objects for Composer" will appear. This window will display a list of objects that are selected by default, but you can easily uncheck the Object Label, and all objects will be deselected.

- Select the objects for Composer, you can save your configuration by clicking the Save button. If you decide not to proceed with the changes, click the Cancel button to exit the window.
- After you've applied the filter, the text "The filter has been applied" will appear, this indicates that the filter has been applied.

- Click the Save button to implement changes.
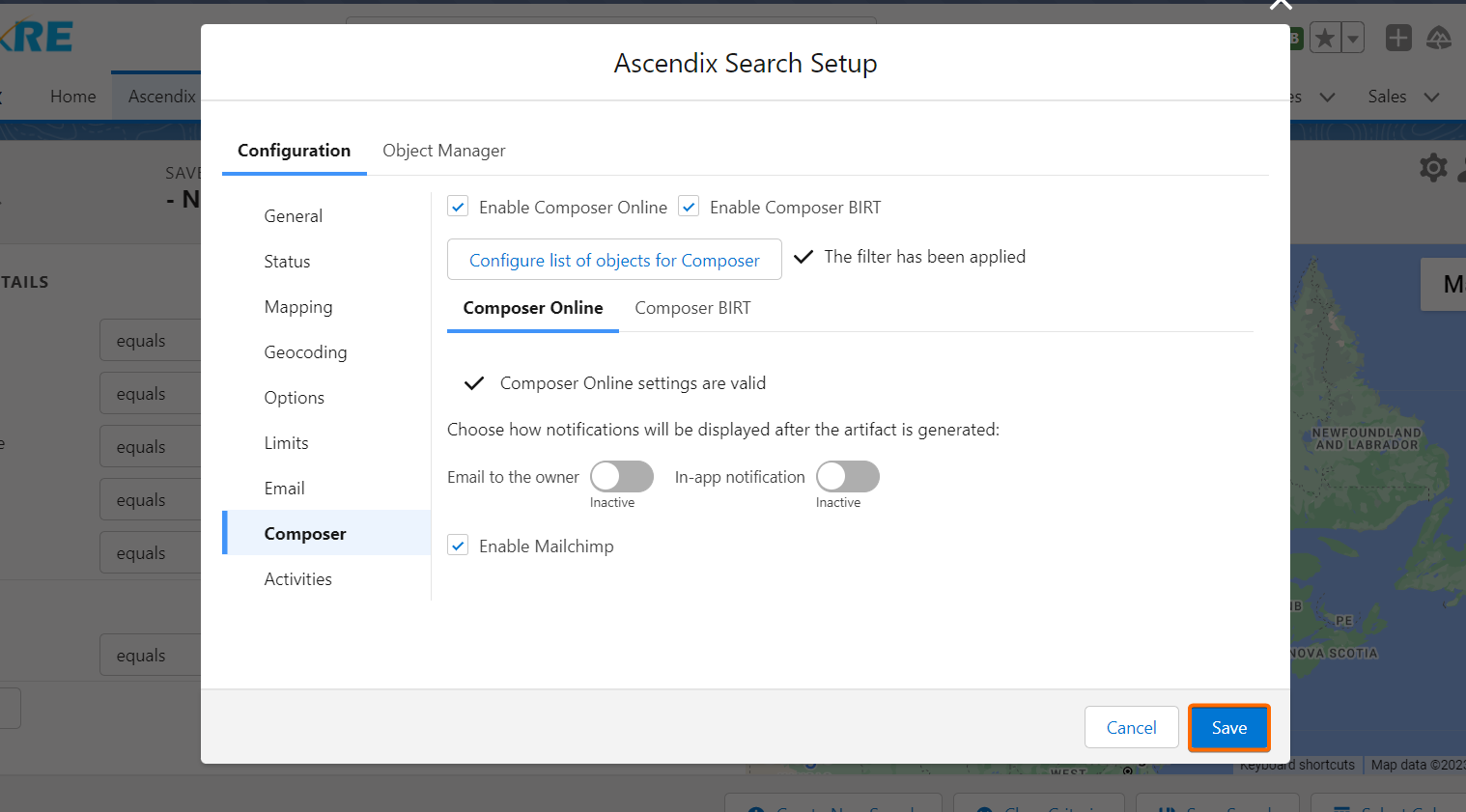
You can check the applied filter in the Object Type dropdown in Mailchimp, as well as by clicking the Attach file icon in the Email window:

 Please note: For the objects that are not selected, the Composer icon will be removed from the Ascendix Search main page, Related Detail page, and Global Action. Also, the Mailchimp tab will be removed from the Related Detail page.
Please note: For the objects that are not selected, the Composer icon will be removed from the Ascendix Search main page, Related Detail page, and Global Action. Also, the Mailchimp tab will be removed from the Related Detail page.
In case the Composer tab is configured on the Lightning page, you will see the following text:

Congratulations! You've successfully configured the list of objects for Composer, making it easier to find the object you need.